
Before testing again on the client side, you may need to close all browsers and empty your browser cache before trying to access the application again.You will notice that it is set to Azure AD single sign-on disabled.Click the application that gives the URL error above.If this happens to you, the fix is below: When you clicked on any Azure App from the Azure SaaS Gallery, it would redirect to a page that displayed the loading page endlessly. If you looked closely in the URL, you would see the following text in the beginning section of the link:Īccess_denied&error_description=AADSTS65005%3a+Invalid+resource.+The+client+has+requested+access+to+a+resource+which+is+not+listed+in+the+requested+permissions+in+the+client% The Fix Old VS NewĭMC ran into a problem for which there is no real fix available on the internet. This includes the management of Azure Active Directory, which was something that could only be accessed via the classic Azure Portal.Īs of the publication date of this blog, both portals continue to be available to manage your Azure AD for your Office 365 Identities. Learn more about how customer access settings impact project-level customer permissions.Somewhere over the course of the last 6 weeks, Microsoft has been making changes to where Office 365/Azure AD SaaS applications are managed. Just about everything that was once accessed in the Azure Classic Portal has been moved to the new Azure Portal ( ). Under Service project access, choose Anyone on the web (without logging in). With these access settings in place, the project admin can enable anyone to send requests to the service project: Select Customers can access and send requests from the portal without logging in. Select Allow customers to create accounts.
#COMPANY PORTAL ACCESS DENIED PASSWORD#
An account will be created for them, and they will need to set a password and log in to the portal to view their request. However, the customer must enter their email address when they send a request. This means anyone who visits your portal doesn’t need an existing account on your site. You can set up an open portal to allow anyone to access your portal. Under Service project access, choose Anyone with an existing account on your site. With this global permission in place, project admins can choose to restrict their portal to existing users of their site only. Select Don’t allow customers to create their own accounts. Under Jira Service Management, select Portal-only customer access. This would mean that only those with an existing account or those customers that your team adds will have access to your service project’s portal.įrom the top right, select Settings ( ) > Products. Set up portal access for existing customers of your siteįirst, a site admin should make sure that customers cannot create their own accounts in your site. Under Service project access, choose Customers added by agents and admins. To set up portal access for customers added to your service project:įrom your service project, go to Project settings > Customer permissions. You need to be a project admin to set up portal access. Set up portal access for customers added to your service project Restricted access to users who have an existing account on your site Restricted access to customers who are explicitly added to the service project
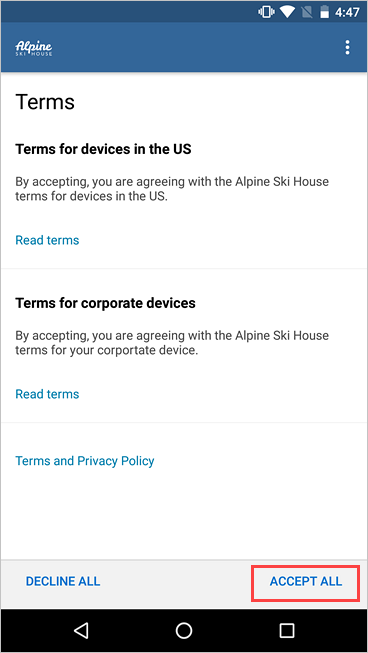
There are three main levels of access you can give your customers: You can set permissions to define who can access and send requests to your service project through your portal.


 0 kommentar(er)
0 kommentar(er)
